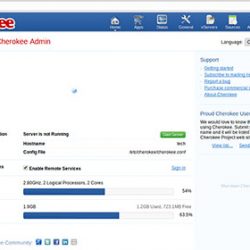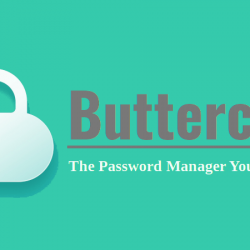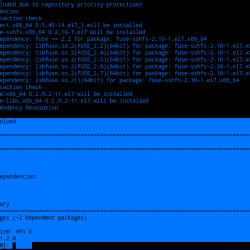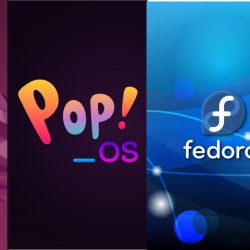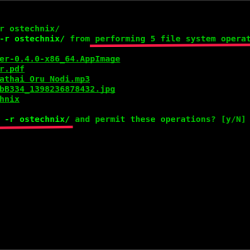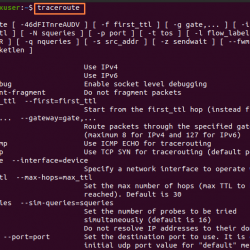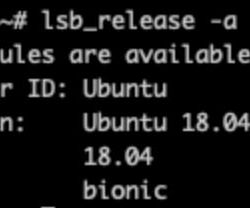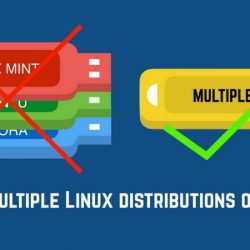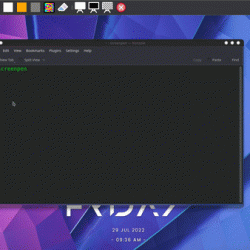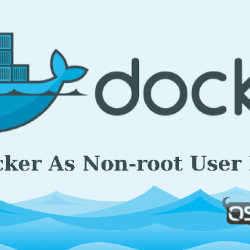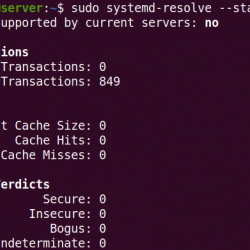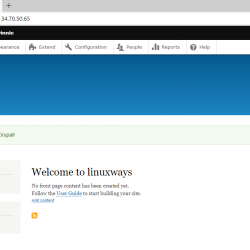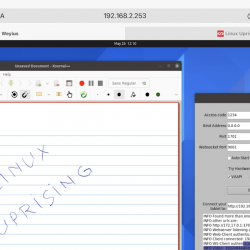Fedora 36 是一个令人兴奋的升级,具有众多功能和视觉享受。
已经等不及了? 如果您已经安装(或升级) Fedora 36,我们建议遵循一些有助于增强您的桌面体验的重要事项 Fedora 36.
如果您还没有安装它,您可能需要查看功能列表 Fedora 36 来探索更多关于它的信息。
一些最重要的事情包括:
1.更新系统
无论您是否拥有最新最好的开箱即用,执行系统更新、刷新存储库列表并升级最后一分钟推送的任何软件包总是一件好事。
您可以从 GNOME 软件中心(从更新部分)执行此操作,或者只使用终端。
对于终端,只需使用以下命令:
sudo dnf update可能需要重新启动才能完成系统更新。
2. 启用 RPM Fusion 存储库
Fedora 为了方便起见,安装程序提供了一种启用其他第三方存储库的方法。
您还应该在软件中心收到提示。
但是,仅添加了 NVIDIA 驱动程序、Google Chrome 和 Steam 的 RPM 存储库,并且通常可从 RPM Fusion 获得的 VLC 和 MPV 等软件将不可用。
因此,如果您需要默认存储库和过滤后的 RPM Fusion 存储库中通常不可用的额外工具,那么添加 RPM Fusion 存储库是一个好主意。
要启用 RPM Fusion(免费和非免费),请打开终端并输入以下命令:
sudo dnf install https://download1.rpmfusion.org/free/fedora/rpmfusion-free-release-$(rpm -E %fedora).noarch.rpm sudo dnf install https://download1.rpmfusion.org/nonfree/fedora/rpmfusion-nonfree-release-$(rpm -E %fedora).noarch.rpm 3. 添加 Flathub 存储库

Fedora 默认情况下启用了 Flatpak。 但是,它添加了一个过滤的回购(Fedora Flatpak)让您能够安装选定的 Flatpak 应用程序。
因此,要访问各种可用的 Flatpak 应用程序,您可以在终端中使用以下命令添加 Flathub 存储库:
flatpak remote-add --if-not-exists flathub https://flathub.org/repo/flathub.flatpakrepo4. 配置 DNF 以更快地下载包
下载包的速度 Fedora 可以通过多种方法增强。 通过选择最快的镜像,可以提高包下载速度。 此外,如果您的互联网连接速度足够快,则可以更改并行下载的数量以获得更快的下载。
要做这两件事,只需编辑位于的 DNF 配置文件 /etc/dnf/dnf.conf.
为此,打开一个终端并输入:
sudo nano /etc/dnf/dnf.conf将以下行附加到文件中,保存并退出:
fastestmirror=true deltarpm=true max_parallel_downloads=105. 安装多媒体插件
虽然您可以安装和使用闪亮的新桌面体验 Fedora 36,你还不能在上面播放视频/媒体。
当然,你可以选择安装 VLC、MPV 和编解码器。或者,直接手动安装多媒体编解码器?
要实现其中任何一个,您最终必须启用 RPM Fusion 存储库。
例如,如果您想在启用 RPM fusion repo 后安装 VLC 播放器,只需在终端中键入以下命令:
sudo dnf install vlc如果要安装媒体编解码器,请使用以下命令:
sudo dnf install gstreamer1-plugins-{bad-*,good-*,base} gstreamer1-plugin-openh264 gstreamer1-libav --exclude=gstreamer1-plugins-bad-free-develsudo dnf install lame* --exclude=lame-develsudo dnf group upgrade --with-optional Multimedia如果您使用的是 Wayland 桌面会话(应该是默认设置),即使安装了必要的编解码器,您也可能会遇到错误。 如果您注意到此错误:
您所要做的就是使用 Xorg 桌面会话再次登录并使其工作。
6.安装后更改主机名
安装后,默认主机名设置为 fedora。
因此,如果您想在安装后个性化您的系统主机名,可以使用以下命令设置新的主机名:
sudo hostnamectl set-hostname "New_Custom_Name"7. 安装基本应用程序

您可以使用 dnf 包管理器或通过 GNOME 软件中心从终端安装基本的 Linux 应用程序。
您可以使用以下命令来安装您需要的任何东西:
sudo dnf install <package_name>8. 安装 Gnome 调整和扩展应用程序
要调整 gnome 的外观和感觉,您需要安装 GNOME Tweaks 和扩展管理器应用程序。 可以通过软件中心或通过终端使用以下命令来完成:
sudo dnf install gnome-tweaks gnome-extensions-app就我而言, chrome-gnome-shell 是自动安装的,这是使浏览器扩展工作所必需的。 您可以参考我们关于安装 GNOME 调整的资源 Fedora 如果您仍然面临问题。
使用一些最好的 GNOME 扩展来增强您的桌面工作流程会很有帮助。
9.启用最小化或最大化按钮
如果您已经习惯了没有窗口中的最小化按钮,那么这不适合您。
但是,如果您想要一个专用的最小化按钮,您可以使用 GNOME 调整 通过前往 窗口标题栏 选项,并启用最小化按钮。
虽然您已经可以双击窗口以最大化,但您仍然可以添加最大化按钮。
10.调整隐私设置
如果您启用/禁用了问题报告,值得仔细检查。
您可以前往隐私设置,然后检查“自动问题报告” 启用/禁用。
11.屏幕锁定和电源设置
如果您使用的是笔记本电脑,默认的省电选项会将屏幕变为空白并在一段时间不活动后将其挂起。
但是,如果您不希望这种情况发生,请前往电源设置并禁用“屏幕空白“ 和 ”自动暂停“ 选项。
此外,您还可以选择显示相同设置的电池百分比。
12.使用夜灯设置
每个发行版都包含夜灯功能,可帮助您减轻眼睛疲劳。
为了 Fedora,您可以在显示设置中访问它并启用它或为其设置时间表以根据需要自动启用/禁用夜灯。
13. 在 Nautilus 文件管理器中将文件夹排序在文件之前
这是一件相当简单的事情,但如果您想查看首先列出的文件夹,可能会惹恼初次使用的用户。
在这种情况下,请转到首选项 文件 并切换 在文件之前对文件夹进行排序 选项如下图所示。
14.自动删除垃圾内容
我们倾向于删除东西,然后忘记从垃圾箱中删除它们。
在这种情况下,垃圾箱的大小会增加,我们最终可能会得到较低的存储空间。
为避免这种情况,请访问 设置 → 隐私 并切换 自动删除垃圾内容 根据需要选择。
如果您想调整自动删除期限,可以在同一窗口中设置。 默认值设置为 30 天。
15. 设置电源配置文件
可以从“设置”页面和顶部面板(或系统托盘)访问电源配置文件。
使用适当的模式,如平衡模式(这应该是最佳性能的默认设置)和节电模式,以更好地节省电池电量,并对性能产生轻微影响。
16.启用禁用动画效果以获得更快的响应
如果您发现系统性能出现任何卡顿,例如启动应用程序或一般导航,请尝试从可访问性设置中禁用动画,如下图所示。
17. 管理软件存储库
启用 Flathub 和第三方存储库后,如果需要,您可以前往软件中心,并从菜单中访问软件存储库。
在这种情况下,我有夜间构建,因此它显示了多个存储库,但您将仅限于稳定的存储库。
包起来
根据您的用例,您可以用您的 Fedora 36系统。
毕竟,您会得到一些最新最好的软件包(和内核)。 因此,请随意探索更多。
安装/升级到新版本后您通常会做什么 Fedora? 在下面的评论中让我知道您的想法。